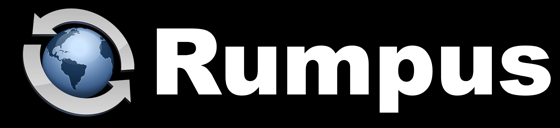
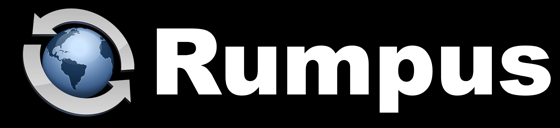
August 26, 2014
Let's take a look at getting Rumpus to send an e-mail when someone uploads or downloads a file to or from your server. Keep in mind, Rumpus can take other actions when files are sent, like sending notices via Growl, triggering scripts, or saving text files. But the most common notification type is e-mail, so that's what I'll cover today.
The best first step is to define in Rumpus how to send mail. This is done on the Network Settings window, E-Mail tab.
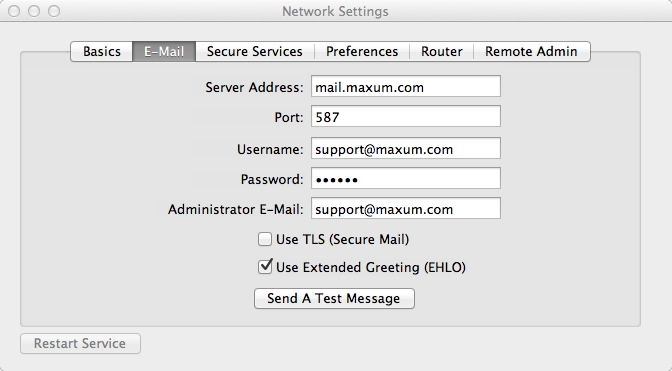
For details about setting up mail, see the Network Settings "Help" page in Rumpus. If you have trouble, use the "Send A Test Message" function, and pay close attention to the resulting error message. The e-mail test function is very accurate, and carefully reading the error result is by far the most helpful way to diagnose problems sending mail.
There are 2 distinct tasks involved in having Rumpus send you an e-mail. The first is to define the message. This includes specifying who the e-mail should go to, what the subject and message body should be, etc. The second task is to define when the message should be sent, or "triggered". Setting up notices is much easier when you understand the important distinction between defining a notice and triggering it.
So now, open the Event Notices window, click the "Add Notice" button, and create your first notice. The "Notice Type" will be "E-Mail" and you can give the notice any name you like. I usually start with "Mail John" as my first notice name. Because we started by setting up mail settings on the Network Settings window, most of the settings fields default to the correct values.
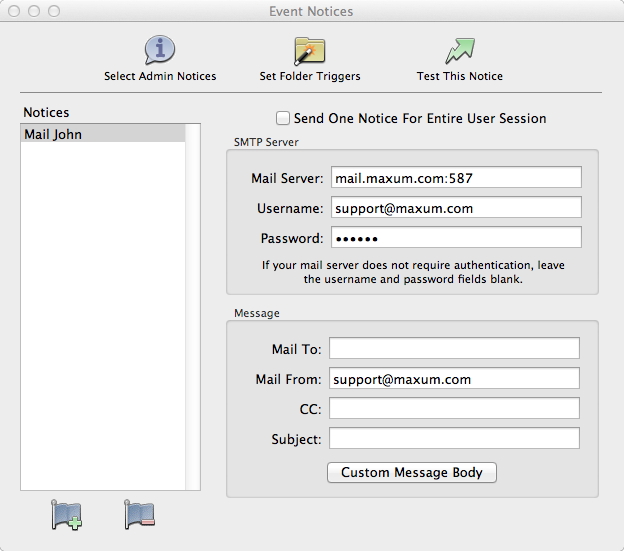
Complete the rest of the notice fields, including who the notice should be sent to and the message subject. Again, the "Test This Notice" function is very helpful, and the error message it returns is accurate and usually points directly to any setup problems that may exist.
Finally, click "Custom Message Body" and enter the text of the message you would like sent. You can use the "Event Type" pop-up menu to preset the message body with good default text for the message, depending on what you are trying to be notified about.
Now that you've completed defining the notice to send you an e-mail, it's time to tell Rumpus when to trigger it. There are 3 different ways to have notices triggered...
The traditional way to trigger notices is by user account. In other words, to say, "When 'Bob' uploads a file, trigger the Event Notice 'Mail John'." you would set the "Upload Trigger" for the user account "Bob". Since all user account options are set on the Define Users window, open that window, select the user account, and choose your Event Notice from the "Trigger Upload Notice" menu. You can also have notices triggered when a user downloads a file.
Most administrators like the control they gain by triggering notices based on the user who uploaded/downloaded the file. But you can also specify a "Global Upload Trigger", which will trigger a notice for all file uploads, regardless of user account. This and other triggers can be found on the "Administrator Notices" sheet, which you can open on the Event Notices window by clicking "Select Admin Notices". Other administrative triggers include being notified when users log in or log out, when spambots are detected ("Blocked IP Address"), or when the server begins to run low on free disk space.
The third trigger type is called a "Folder Trigger". Folder Triggers are defined on another sheet you can open on the Event Notices window. For example, folder Triggers allow you to say, "Execute the notice 'Mail John' when a file is uploaded to the folder 'Important Files'." To define a Folder Trigger, click the "New Folder Trigger" button, give the trigger any name you like, select the folder and whether the trigger should be executed for uploads or downloads, and then choose the Event Notice to be executed. For details on each of those settings, see the Event Notices "Help" page in Rumpus.
Having Rumpus send e-mail is straightforward, as long as you remember to first define the notice, then set up how that notice will be triggered. As always, if you have any trouble, send me an e-mail at support@maxum.com.