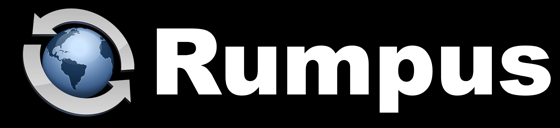
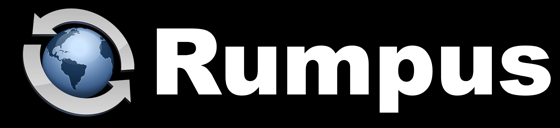
Feb 25, 2014
Now that Rumpus for Windows is available, you may find it easier to run your Rumpus service on a PC. Here's how to transition from a Mac server to a Rumpus for Windows server.
The first step is to install a clean Rumpus server on the new PC. Download the latest version of Rumpus for Windows from the usual Rumpus Downloads Page, then run the installer and complete the Setup Assistant as usual. Follow the "Get Connected" instructions to confirm that the server works in it's default form as expected. When logged in via the Web File Manager, check the Web-based server setup and management functions to make sure you can configure and control the server normally.
During the transition to the new server, keep the Rumpus for Windows service running in "Demo Mode" to avoid serial number conflicts.
On the existing Mac server, chose "Open Config Folder" from the "File" menu to access your Rumpus configuration files. The same folder on the new Windows server can be found at "C:\Rumpus\Config\".
In Rumpus on the existing Mac server, open the Network Settings window and flip to the "Preferences" tab. Set the "Store Password" option to "Plain Text" and close the window to convert all existing user passwords to plain ASCII text. From this point on, be careful to ensure the privacy of the "Rumpus.users" file contained in the Rumpus configuration folder.
In the Rumpus config folder, make a copy of the Rumpus.users file. Open the copy in a text editor, either on the Mac or PC. Each line of this file represents one user account, and you should easily be able to identify names, passwords, Home Folders and other settings. Change paths (most likely using Find & Replace) so that the Mac-style paths are updated to correct Windows-style paths, usually beginning "C:\". All other settings should be left as they are.
Copy the updated Rumpus.users file into the config folder on the new Windows server. In Rumpus, click "Stop Server", then quit the Rumpus application. Relaunch the Rumpus control application and click "Start Server". (This ensures that both the control app and server daemon have reloaded the updated user database.) Finally, log in using at least a couple of the transferred user accounts to make sure they function as expected on the new server.
Most of the other configuration files can be moved without any changes at all. Event Notices can be transferred by moving the "Rumpus.notices" file. Allowed and denied IP addresses can be moved by transferring the "Rumpus.aips" and "Rumpus.rips" files. File type settings can be moved by transferring the "Rumpus.types" file. In general, however, we recommend that you transfer as few config files as possible. If you move a settings file that includes server-specific configuration items, it may be more trouble to track down the accidental problem than to simply configure the new server from scratch. User accounts can be time-consuming to set up, so it's usually worth moving that file, as well as perhaps a few others, but I recommend re-implementing basic config options on the new server as opposed to trying to move every last item.
Once your new server is functioning exactly the way you want, and you are ready to switch service, click "Stop Server" on the old Mac server. Send your existing Rumpus serial number to Maxum Tech Support and request that we re-issue the serial number for the Windows server. We'll respond with a new serial number for the Windows server which you can then apply normally to validate the server permanently.