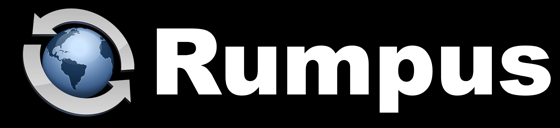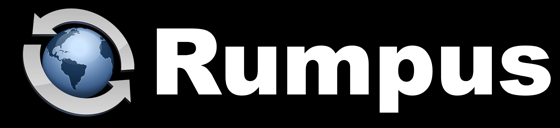Dec 10, 2012
"How can I move my server to a new Mac?", is probably the most common question I get. So, here's the best answer I can give.
The Basic Idea
The process is pretty simple. Install a fresh copy of Rumpus, downloaded from the Maxum Web site, on the new server. Then, complete the Setup Assistant to install and test connections as you would if you were installing a new server. Move the needed settings files from the old server to restore your user accounts, event notices, and other functions. Finally, validate the new server using your Rumpus serial number and validation code and decommission the old server.
This process works fine even when you are upgrading Rumpus (from any version 4 server or later), and since you are moving the server anyway, updating to the latest version of Rumpus is a very good idea. The process is also appropriate for hard drive swaps or full system reinstalls on the same Mac.
Important Notes
The very first thing you should do is make a good backup of your Rumpus configuration folder.
Be sure that you do not use the Apple migration assistant, or any other migration or recovery tool. A few of the files in the Rumpus configuration folder have special privileges which may be altered by automatic recovery tools. Follow the procedure outlined here. It's easy.
When the new server is working properly, decommission the old server to avoid license duplication problems.
Step By Step
1. Backup your existing server configuration.
- In recent versions of Rumpus, access the configuration folder from the "File" menu in Rumpus. In older versions, use the button on the "FTP Settings" window. Once the configuration folder is open, just copy its entire contents to some safe place. You do not want to restore the entire folder, but backing up the whole thing ensures that you won't lose any settings in the move.
2. If you are refreshing the same Mac, clear the drive and install OS X.
- The process described here applies to a complete re-install of OS X on the same Mac, as well as moving to a new computer. If you are staying on the same Mac, clear the drive and re-install the OS now. (In this case, it is particularly important to have a good backup of your Rumpus settings and user content on some other storage medium.)
3. Install a fresh copy of Rumpus on the new server.
- From the usual Rumpus downloads page, download a fresh Rumpus software package and install Rumpus as you would if you were setting up a new server. Complete the Setup Assistant normally and follow the directions to connect and log in as the test user. Make sure the new server is functioning as expected before moving on.
4. Set basic network, Web and FTP configuration options.
- Basic appearance options and other settings on the "Network Settings", "FTP Settings" and "Web Settings" windows are usually pretty easy to define manually on the new server. Since some of these options are Mac-specific, I recommend setting these options fresh, rather than trying to automate the move. Resetting these options will only take a few minutes, avoids problems moving Mac-specific settings, and is a good practice to make sure the new server is properly optimized, anyway. Once you have set these basic options, be sure to re-test the server for proper functioning.
5. Restore your old settings.
- In Rumpus on the new server, choose "Open Config Folder" from the file menu to open the new configuration folder, click "Stop Server" to stop the Rumpus service and then quit the Rumpus application. From your configuration folder backup, restore the "Rumpus.users" (user accounts), "Rumpus.notices" (event notices), "Rumpus.ucd" (upload center forms), "Rumpus.fsets" (folder sets) and other configuration files you may need by copying the needed files from your backup into the new configuration folder. Only restore those files that would require significant time to reconfigure on the new server, like user accounts, event notices, etc. For a complete list of the configuration files and what they contain, see "What are each of the files in my Rumpus config folder?" on the "FTP FAQ Page". Once the files have been copied, relaunch Rumpus and click "Start Server" to resume service.
6. Correct migration problems.
- Most settings will move over without any change to the new server. The most likely source of problems is in user account Home Folder paths. Home Folder paths will migrate correctly if the path to each user's content folder is identical on the new server, but it is important to check for differences. Use the diagnostic tool on the "Self-Diagnostics" window (accessed from the "Help" menu in Rumpus") to check for path problems. Test the server manually, logging into at least a couple of accounts, to make sure everything is working perfectly.
7. Validate Rumpus
- Apply your serial number and validation code to the new server. It is safe to run 2 servers with the same serial number for short periods of time.
8. Decommission the old server.
- When the new server is working properly, decommission the old server. Click "Stop Server", then open the "Server Daemon" window (in older versions, the "Install Server" window) and click "Remove Daemon". This will ensure that you don't have licensing problems that can be caused by having 2 copies of Rumpus running simultaneously for extended periods of time.