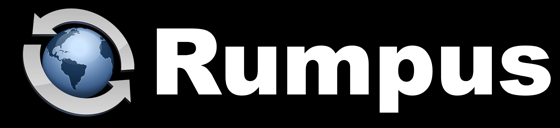
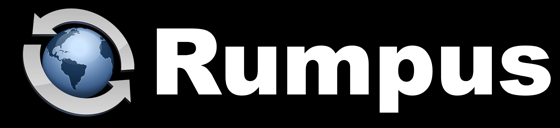
April 26, 2016
When there is a problem with a Rumpus server, it's usually best to carefully review, reproduce and diagnose the problem to find a solution. But sometimes, especially after attempting to move a Rumpus server from one Mac to another, a complete re-install of Rumpus makes more sense. In those cases, here's what to do:
In Rumpus, from the "File" menu, choose "Open Config Folder" and make a backup of the entire contents of that folder. Note that later, you will not simply recover the entire folder, but making a backup of everything in that folder is the safest way to start.
In Rumpus, if the service is running, click "Stop Server". Next, open the "Server Daemon" window and click "Remove Daemon", then follow the prompts to uninstall.
On a truly messed-up system, the "remove" function may fail. In this case, in the Finder, from the "Go" menu, choose "Go To Folder..." and go to "/usr/local/". Remove the "Rumpus" folder and then restart the Mac, which should manually uninstall the Rumpus daemon.
Quit and relaunch Rumpus. When it opens, you will be presented with the Setup Assistant. Complete the assistant normally, as if it were a fresh install.
At the end of the Setup Assistant, local connection instructions are displayed. On another computer on the local network, follow the instructions to confirm that you can connect to the server and log in using the account defined in the Setup Assistant. Make sure the server can be stopped and started, and that the basic installation performs as it should.
Now that server functionality has been restored, you can begin to carefully recover the configuration from the previous setup. Start with the Rumpus users database.
In Rumpus, choose "Open Config Folder" from the "File" menu. From the backup made earlier, copy the "Rumpus.users" file into the config folder. Quit Rumpus and relaunch (to make sure the Rumpus control application picks up the recovered users database) and click "Stop Server" and "Start Server" (to make sure the server daemon picks it up, too). Connect and log in as one or two user accounts to confirm access.
One at a time, in the same manner you recovered the Rumpus.users file, recover other configuration files that will be time-consuming to recreate manually.
Never attempt to recover files you don't recognize or that you don't need to restore, including: rumpusd, rumpusprivtool, and rumpusremoted. These aren't configuration files, and are managed by Rumpus.
I also don't recommend restoring "Rumpus.conf", as that configuration file includes options which may be server-specific. For example, configuration problems that were previously causing issues may be replicated on the new installation by recovering that file. You can try recovering it if you like, but be sure to make a backup copy of the clean "Rumpus.conf" file first, then carefully testing server accessibility before continuing on. It's usually best, though, to simply run through Rumpus control application setup windows and set needed config options manually.
Other key config files you may optionally recover include:
Rumpus.notices - This file contains Event Notice definitions.
Rumpus.fsets - This file contains Folder Set definitions.
Rumpus.cert and Rumpus.key - These files contain your SSL certificate and private key.
Rumpus.rips - This file contains the Blocked Clients ("Reject IPs") list.
Rumpus.aips - This file contains the Allowed IPs list.
Rumpus.types - This file contains File Type definitions.
Files Ending in ".domain" - These are the Web Settings appearance definitions for each defined domain, including "Default.domain".
Again, recover only those files that will be time-consuming to recreate manually. The fewer files brought forward, the cleaner the new setup and the less chance of accidentally recovering a file with configuration problems.
If you use drop shipping, existing drop shipments can also be restored. Recover the "Rumpus.drops" file and the "DropFiles" folder. By default, the DropFiles folder is in the Rumpus config folder, but the location is configurable on the "Web Settings" window, Advanced tab.